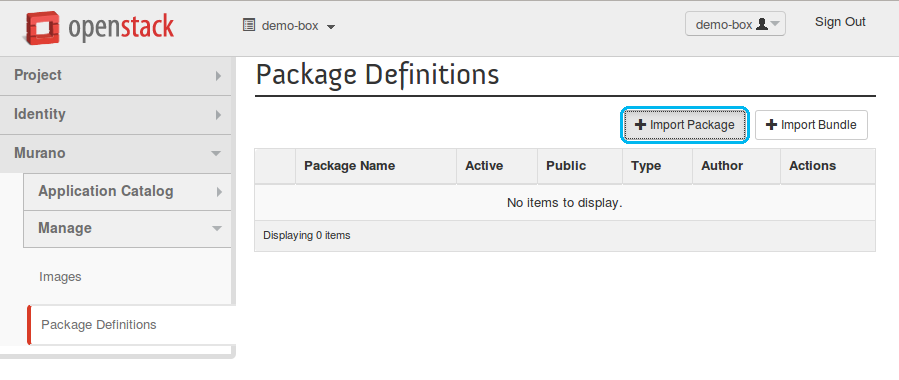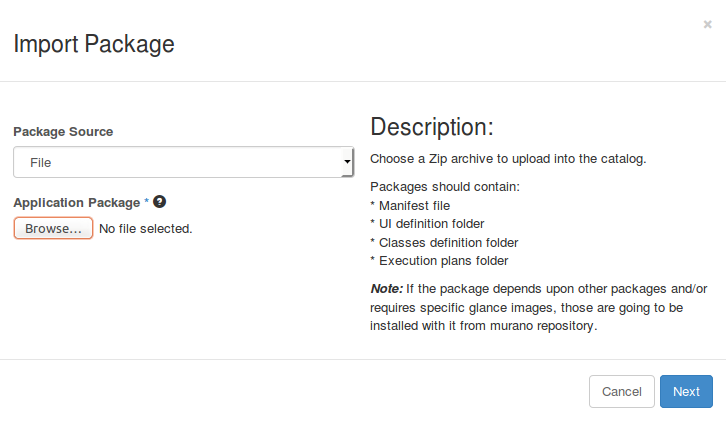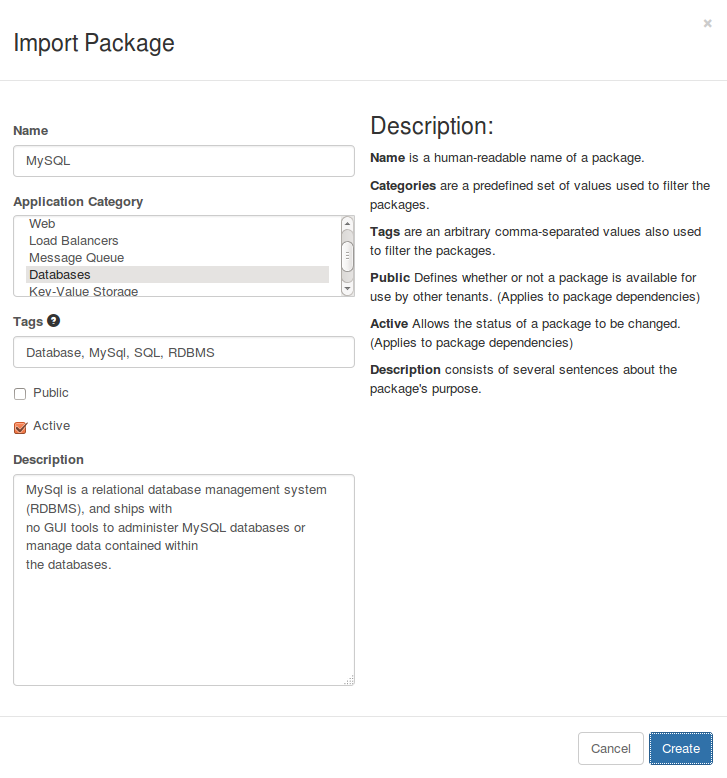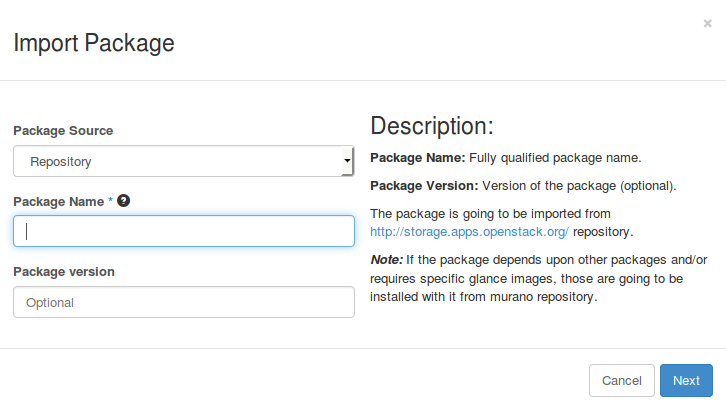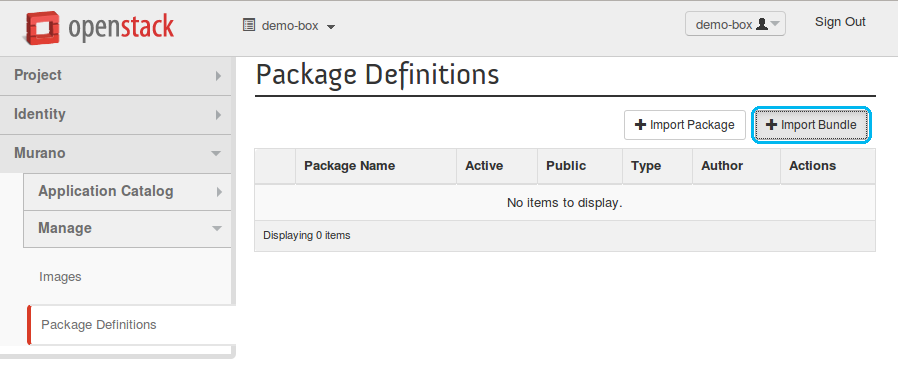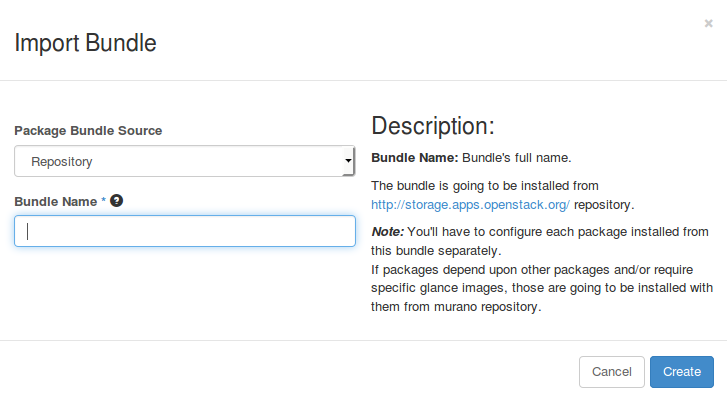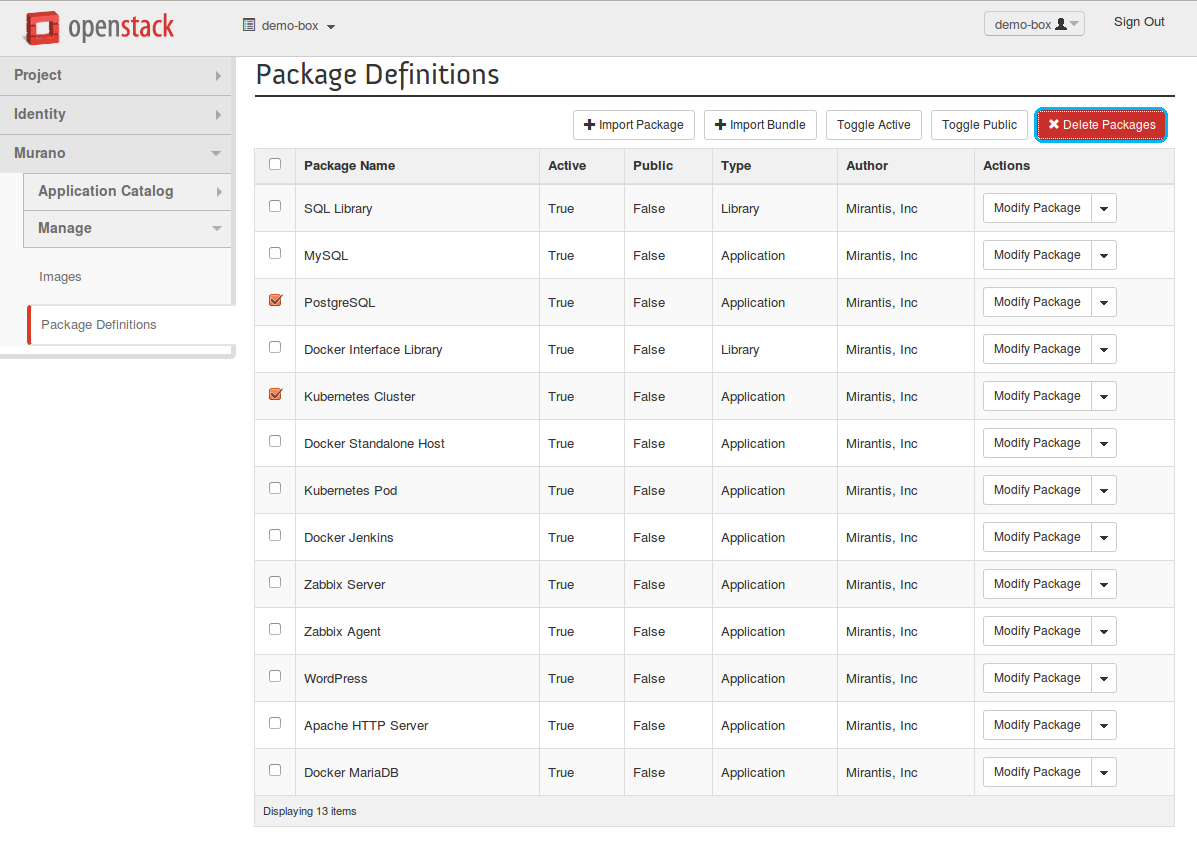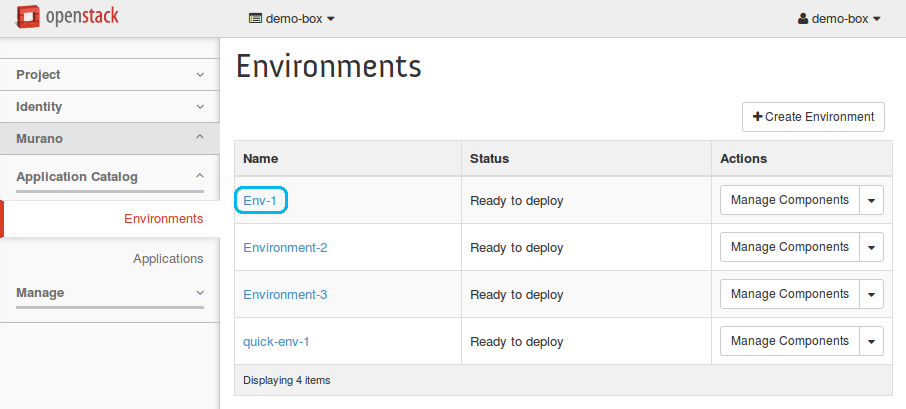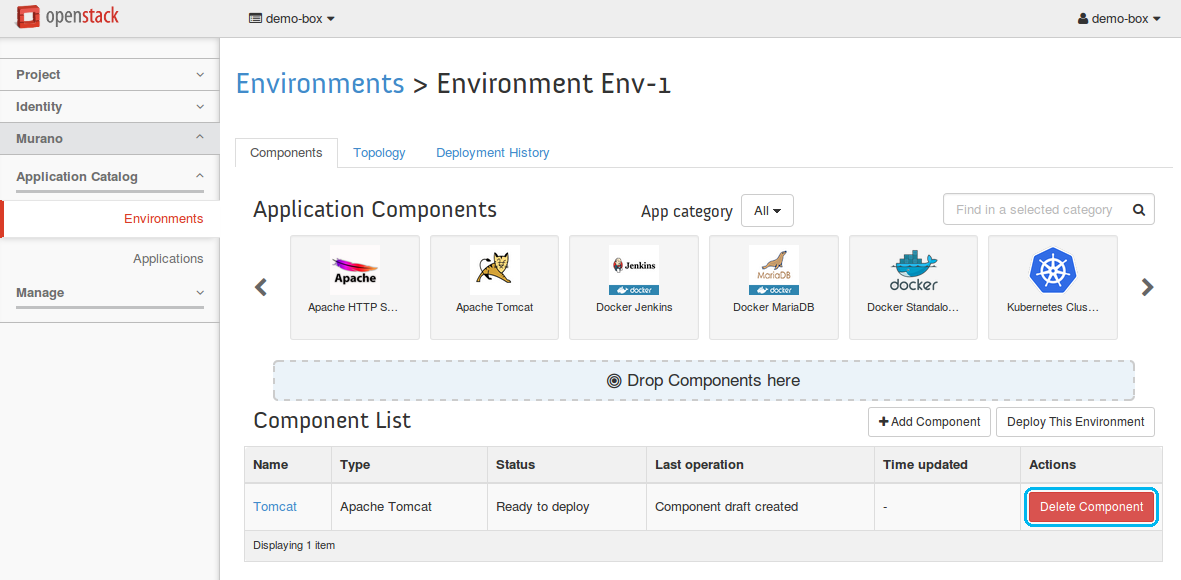Adds a HowTo instruction into the 'Add an application to environment' section of the End User Guide. Change-Id: Ie0404d6dc28c6d34b5362a19ab3faa2149ca4569
12 KiB
Managing applications
Import an application package
There are several ways of importing an application package into murano:
from a zip file <ui_zip>from murano applications repository <ui_repo>from bundles of applications <ui_bundles>
From a zip file
Perform the following steps to import an application package from a .zip file:
In OpenStack dashboard, navigate to
Murano > Manage > Package Definitions.Click the
Import Packagebutton on the top right of the page.From the
Package sourcedrop-down list chooseFile, then clickBrowseto select a .zip file you want to import, and then clickNext.At this step, the package is already uploaded. Choose a category from the
Application Categorymenu. You can select multiple categories while holding down theCtrlkey. If necessary, verify and update the information about the package, then click theCreatebutton.
Note
Though specifying a category is optional, we recommend that you specify at least one. It helps to filter applications in the catalog.
From a repository
Perform the following steps to import an application package from murano applications repository:
Note
To import an application package from a repository, you need to know the full name of the package. For the packages names, go to http://apps.openstack.org/#tab=murano-apps and click on the desired package to see its full name.
In dashboard, navigate to
Murano > Manage > Package Definitions.Click the
Import Packagebutton on the top right of the page.From the
Package sourcedrop-down list, chooseRepository, enter the package name, and then clickNext. Note that you may also specify the version of the package.At this step, the package is already uploaded. Choose a category from the
Application Categorymenu. You can select multiple categories while holding down theCtrlkey. If necessary, verify and update the information about the package, then click theCreatebutton.
From a bundle of applications
Perform the following steps to import a bundle of applications:
Note
To import an application bundle from a repository, you need to know the full name of the package bundle. To find it out, go to http://apps.openstack.org/#tab=murano-apps and click on the desired bundle to see its full name.
In dashboard, navigate to
Murano > Manage > Package Definitions.Click the
Import Bundlebutton on the top right of the page.From the
Package Bundle Sourcedrop-down list, chooseRepository, enter the bundle name, and then clickCreate.
Search for an application in the catalog
When you have imported many applications and want to quickly find a required one, you can filter them by category, tags and words that the application name or description contains:
In dashboard, navigate to Murano > Application Catalog
> Applications.
The page is divided into two sections:
- Recent Activity shows the most recently imported or deployed applications.
- The bottom section contains all the available applications sorted alphabetically.
To view all the applications of a specific category, select it from
the App Category
drop-down list:
To filter applications by tags or words from the application name or description, use the rightmost filter:
Note
Tags can be specified during the import of an application package.
For example, there is an application that has the word community-developed in description. Let's find it with the filter. The following screenshot shows you the result.
Delete an application package
To delete an application package from the catalog, please perform the following steps:
In dashboard, navigate to
Murano > Manage > Package Definitions.Select a package or multiple packages you want to delete and click
Delete Packages.Confirm the deletion.
Add an application to environment
After uploading an application, the second step is to add it to an environment. You can do this:
from environment details page <from_env>from applications catalog page <from_cat>
From environment details page
- In OpenStack dashboard, navigate to
Murano > Application catalog > Environments. - Find the environment you want to manage and click
Manage Components, or simply click on the environment's name. - Procced with the
Drop Components here <drag_and_drop>field or theAdd Component <add_component>button.
Use of Drop Components here field
On the Environment Components page, drag and drop a desired application into the
Drop Components herefield under theApplication Componentssection.Configure the application. Note that the settings may vary from app to app and are predefined by the application author. When done, click
Next, then clickCreate.
Now the application appears in the Component List section on the Environment
Components page.
Use of Add Component button
On the Environment Components page, click
Add Component.Find the application you want to add and click
Add to Env.Configure the application and click
Next. Note that the settings may vary from app to app and are predefined by the application author.To add more applications, check
Add more applications to the environment, then clickCreateand repeat the steps above. Otherwise, just clickCreate.Now the application appears in the
Component Listsection on the Environment Components page.
From applications catalog page
- In OpenStack dashboard, navigate to
Murano > Application catalog > Applications. - On the Applications catalog page, use one of the following methods:
- Quick deploy. Automatically creates an environment, adds the selected application, and redirects you to the page with the environment components.
- Add to Env. Adds an application to an already existing environment.
Quick Deploy button
Find the application you want to add and click
Quick Deploy. Let's add Apache Tomcat, for example.Configure the application. Note that the settings may vary from app to app and are predefined by the application author. When done, click
Next, then clickCreate. In the example below we assign a floating IP address.
Now the Apache Tomcat application is successfully added to an
automatically created quick-env-1 environment.
Add to Env button
From the
Environmentdrop-down list, select the required environment.Find the application you want to add and click
Add to Env. Let's add Apache Tomcat, for example.Configure the application and click
Next. Note that the settings may vary from app to app and are predefined by the application author. In the example below we assign a floating IP address.To add more applications, check
Add more applications to the environment, then clickCreateand repeat the steps above. Otherwise, just clickCreate.
Deploy an application
Show an application topology
Show a deployment log location
Delete an application
To delete an application that belongs to the environment:
In OpenStack dashboard, navigate to
Murano > Application Catalog > Environments.Click on the name of the environment you want to delete an application from.
In the
Component Listsection, click theDelete Componentbutton next to the application you want to delete. Then confirm the deletion.
Note
If the application that you are deleting has already been deployed, you should redeploy the environment to apply the recent changes. If the environment has not been deployed with this component, the changes are applied immediately on receiving the confirmation.
Warning
Due to a known bug in murano as of Kilo release, the OS resources allocated by a deleted application might not be reclaimed until you delete the environment. See the Deallocating stack resources blueprint for details.